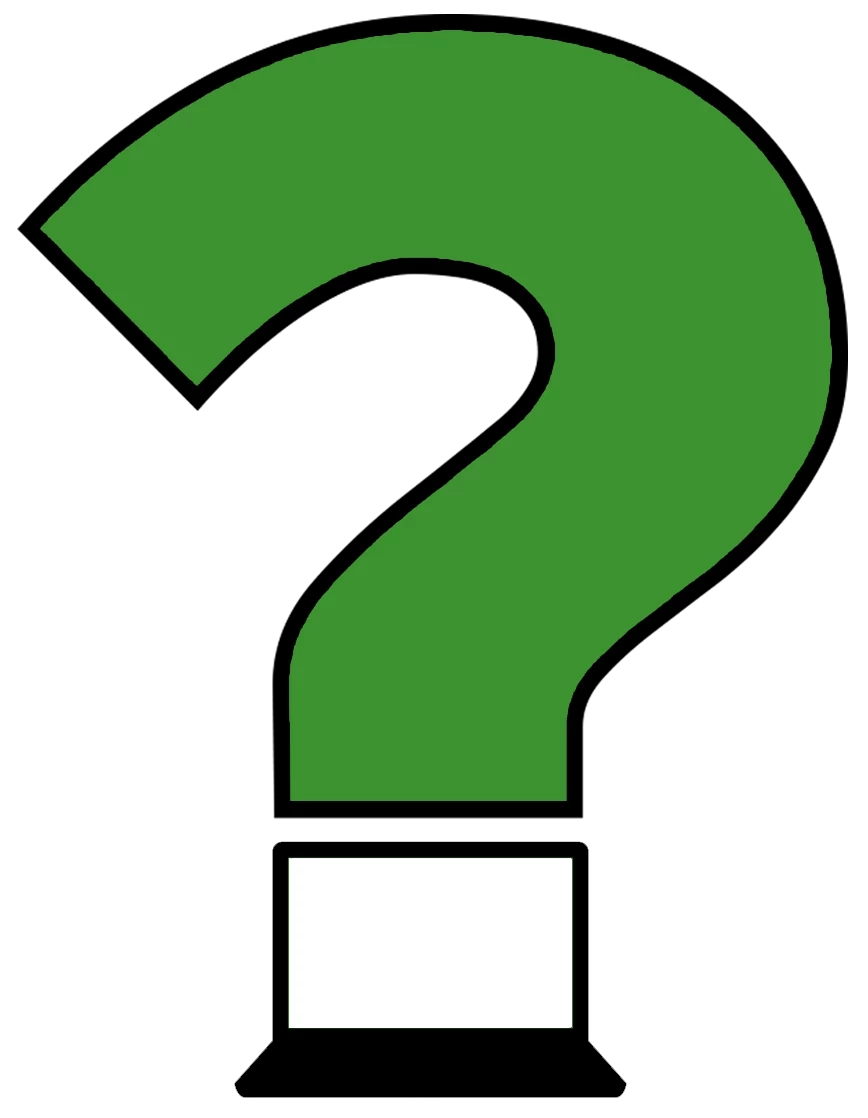Dopo qualche mese di utilizzo dell’X1 Carbon 6th 2018 con Windows 10 come host e Ubuntu 18.04 come guest, ho deciso di provare ad invertire le parti e usare Ubuntu 18.04 come host e Windows 10 come guest.
Il tutto dopo aver testato la macchina in dual boot. Il dual boot non mi ha soddisfatto. Il BIOS consente di scegliere fra Sleep State certificato per Windows 10 o per Linux, il che comporta la necessità di modificare questa impostazione ogni qual volta si avvia l’uno o l’altro sistema. Nonché, se usate un mouse bluetooth senza ricevitore o qualsiasi altro dispositivo bluetooth, questi non potranno connettersi, passando da un sistema operativo all’altro, senza effettuare una nuova procedura di pairing. Inoltre, l’installazione di Ubuntu 18.04 a fianco di Windows 10 non consente di criptare la partizione e la procedura di encrypting post installazione di Ubuntu è piuttosto lunga e non di immediata comprensione. Infine, dovrete risolvere il vetusto conflitto che riguarda la sincronizzazione dell’ora fra Ubuntu e Windows, niente di che, per carità, ma si può evitare.
Così, ho deciso di passare definitivamente a Ubuntu come primo sistema operativo. I risultati sono più che soddisfacenti: si può criptare il disco durante l’installazione, non si deve effettuare ripetutamente il pairing dei dispositivi bluetooth, in particolare del mouse, cosa più fastidiosa perché richiede l’upgrade di Bluez a una versione ancora sperimentale e una procedura di pairing un po’ macchinosa; comunque, nulla di trascendentale, ci vuole solo un po’ di pazienza, che ho dedicato con piacere al fine di poter utilizzare al meglio Ubuntu.
Molti dei problemi di compatibilità rilevati da alcuni, di cui si possono trovare pagine e pagine in rete, personalmente non ho dovuto affrontarli. Anzi, devo dire che funziona tutto out of the box, esclusi i tasti speciali, che corrispondono ai tasti F11 e F12, quelli che in Windows avviano rispettivamente un software di gestione della tastiera e un comando personalizzato tramite software e il lettore di impronte digitali.


Il resto funziona tutto alla perfezione. Queste tre piccole lacunette non mi hanno creato alcun disagio, anche se non nascondo di aver dedicato vanamente, ma anche superficialmente, una decina di minuti per colmarle. Ho provato a fare funzionare i tasti speciali con xev, ma questi non vengono rilevati al momento della loro pressione. Con showkey, invece, vengono rilevati, ma non ho trovato modo in seguito di assegnargli una funzione. Ho provato anche a far funzionare il fingerprint, ma solo per puro desiderio di smanettamento, non per reale necessità di questo dispositivo. Se qualcuno si è incaponito più di me in merito, ben venga il suo contributo.
Il Lenovo ThinkPad X1 Carbon 6th 2018 con Ubuntu 18.04, una volta raggiunte le condizioni ottimali, dà molta più soddisfazione di quella con Windows: le procedure di avvio, riavvio, spegnimento, aggiornamento e risveglio del sistema sono molto più veloci. Se si cripta il disco, però, la procedura di avvio sarà meno veloce rispetto a quella con Windows 10. Per quanto riguarda la stabilità, non c’era nulla da eccepire con Windows 10, sistema per il quale questo laptop è certificato e non c’è nulla da eccepire neanche usando Ubuntu, il quale aggiorna automaticamente anche BIOS e Firmware senza nessun tipo di problema.
L’unica cosa, se decidete di installare Windows 10 in macchina virtuale sotto Ubuntu, premesso che il vostro computer fosse dotato di Windows 10 nativamente, prima di tutto dovrete risalire al seriale salvato nella scheda madre per poter attivare il sistema operativo appena installato; poi, per far funzionare correttamente l’audio, dovrete usare in VirtualBox i driver Alsa e il controller AC97 anziché, rispettivamente, Pulse e Intel. In seguito, dovrete anche abilitare l’installazione di driver non consentiti e installare i driver Realtek AC97 in Windows 10. E’ possibile anche che si verifichino degli artefatti grafici, problema che si risolve abilitando l’accelerazione 3D e 2D nelle impostazioni della macchina virtuale relative allo schermo.
Per quanto riguarda l’autonomia, aspetto che temevo di più potesse deludermi, sono stato piacevolmente sorpreso: installato e personalizzato CPU Power Manager, l’autonomia massima stimata in idle era di circa 13 ore, più o meno al pari di quella offerta da Windows. Installato anche TLP, l’autonomia stimata è salita a più di 15 ore.
(N.B.: non settate la frequenza minima del processore sotto il 10% in nessuna delle impostazioni disponibili di CPU Power Manager, altrimenti queste non verranno prese in considerazione dal programma stesso).
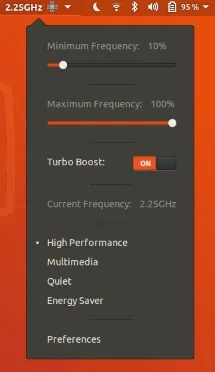
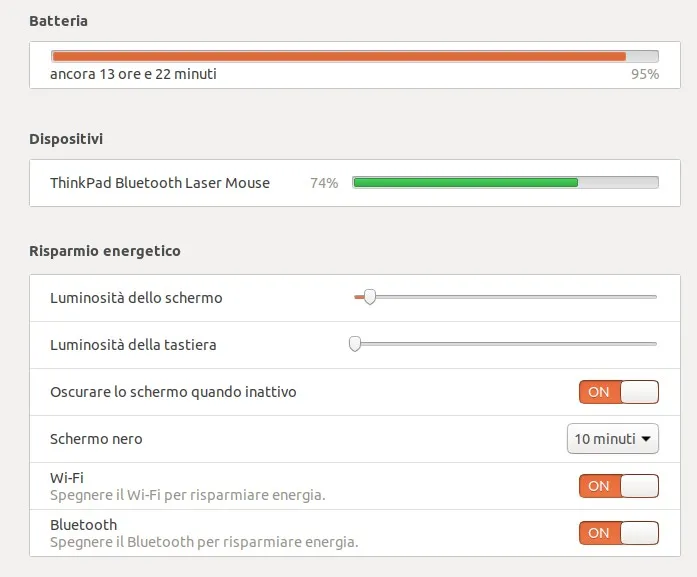
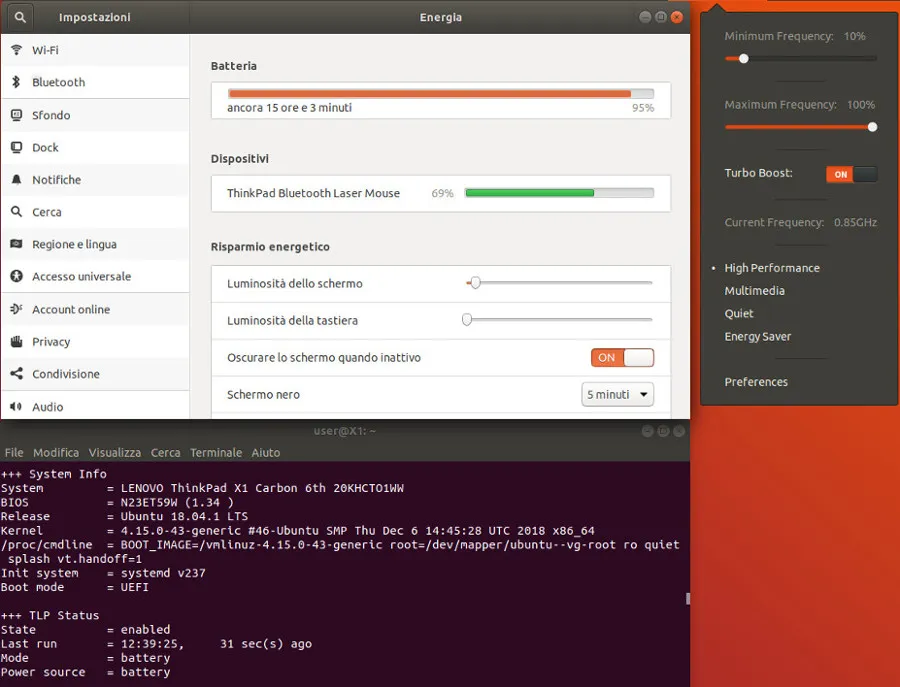
Il registro di Ubuntu rileva dei piccoli problemi di Throttling, ma questo non mi preoccupa, aspettare qualche secondo in più per lo svolgimento di un’operazione non è per me un problema e mettere le mani, non sempre migliora le cose. Magari in futuro, quando avrò un po’ di tempo in più, testerò anche il fix reperibile in rete relativo a questo problema, di cui ci sono opinioni discordanti sulla sua effettiva efficacia.
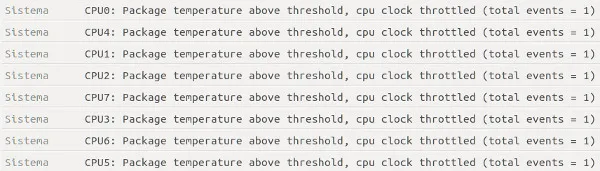
Le impostazione del BIOS da modificare prima dell’installazione di Ubuntu 18.04 LTS su Lenovo ThinkPad X1 Carbon 6th 2018 sono:
Sleep State = Linux
Secure Boot = Disabled (Ubuntu 18.04 supporta il Secure Boot, ma per configurare al meglio la gestione dell’energia su questo laptop con TLP c’è bisogno che sia disabilitato)
OS Optimized Defaults = Disabled
Quest’ultima impostazione potrebbe disabilitare la virtualizzazione della CPU, per cui se dovete usare macchine virtuali, ricordate di controllare se è ancora attiva.
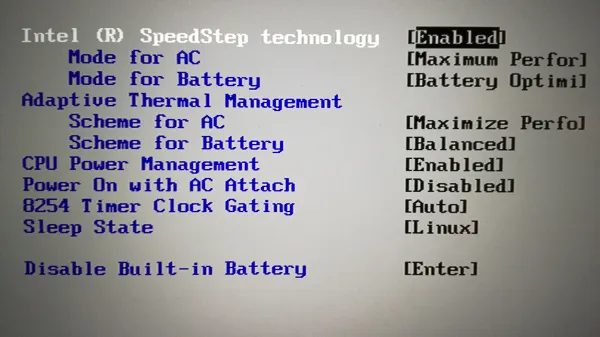
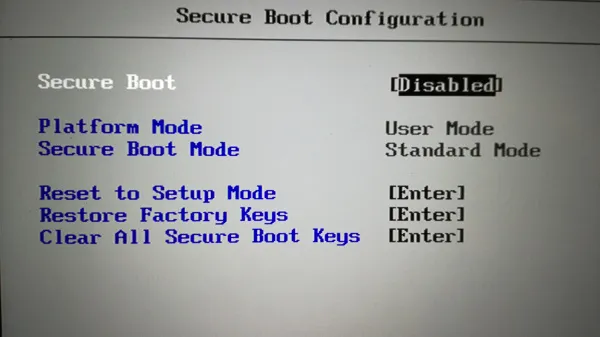
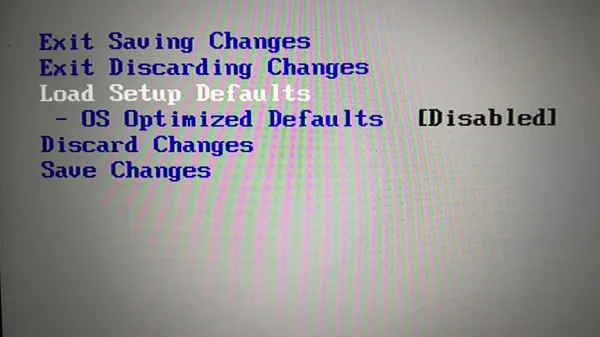
Avendo necessità, fra l’altro, di effettuare ricerche di parole all’interno di file di testo e fogli di calcolo presenti in determinati percorsi di salvataggio, senza che questi fossero aperti, ho dovuto ricorrere all’installazione ed uso di DocFetcher, in quanto questa funzionalità non è offerta nativamente dal servizio di ricerca tramite interfaccia grafica di Ubuntu. Questo programma, che velocizza le operazioni sopra citate, altrimenti fattibili solo da riga di comando (grep), necessita delle librerie Java facilmente installabili. L’avvio di DocFetcher avviene tramite riga di comando, ma installando l’applicazione Main Menù (alacarte) si può associare il comando all’icona e farlo partire anche con un semplice click.
Un’altra cosa che ho notato è che l’applicazione monitor di sistema presente all’interno di Ubuntu 18.04, l’equivalente del task manager di Windows, funziona in modalità snap. Ciò comporta che sotto la voce File System siano elencati tutti gli snap, cosa che crea un po’ di confusione. Per rimediare a questo piccolo inconveniente, basta disinstallare la versione snap ed installare quella apt e tutto diventa più comprensibile.
Se l’interfaccia grafica predefinita di gnome non vi soddisfa potete anche installare personalizzazioni di gnome, dash to panel, e dconf: attraverso queste piccole applicazioni, facilmente scaricabili da Software, il centro di download delle applicazioni di Ubuntu, potrete ottenere quello che volete.
Personalizzazioni di Gnome, in particolare, è necessario per far funzionare il click destro basso del Touchpad.
In alcuni casi, per la gestione delle partizioni, il programma Dischi, che l’installazione di Ubuntu porta con sé, potrebbe non bastare: in questo caso, basta ricorrere al buon vecchio gparted.
Se avete una multifunzione HP anche wifi, consiglio di installare l’ultima versione di hplip, che offre maggiori funzionalità per la gestione del driver di stampa e scansione. Ma ricordate di installare prima TopIcon, altrimenti incontrerete dei problemi.
Se usate o installate spesso applicazioni non presenti all’interno dei repository ufficiali e volete controllarne la genuinità e non sapete come fare da riga di comando o volete velocizzare l’operazione, potete scaricare 7Zip da Software: quest’applicazione, oltre a estrarre file da archivi compressi, consente anche, con un paio di click, di effettuare il controllo in questione.
Sappiate anche che la scheda di rete senza fili Intel AC 8265 lavora in modo predefinito sulla banda a 2.4 GHz con Ubuntu. Si può, comunque, impostare il WiFi in modo che lavori permanentemente sulla banda a 5 GHz.
Infine, se avevate criptato qualche tipo di unità di memorizzazione con BitLocker, potrete decriptarla e visualizzarne il contenuto grazie a Dislocker.
Una volta fatto tutto questo, per evitare di dover rifare tutto da capo in caso di guasti hardware o software, si può creare un’immagine del sistema su un disco esterno con clonezilla, programma con il quale mi sono trovato molto bene, sia nella fase di creazione dell’immagine, che in quella del suo ripristino… funziona meglio di tanti programmi molto più blasonati per giunta a pagamento.
Buon Ubuntu Linux 18.04 sul vostro Lenovo ThinkPad X1 Carbon 6th 2018! …e non solo.
Aggiornamento del 30.09.2019
La versione 18.04.03 di Ubuntu con il nuovo kernel già integrato 5.0.0.29 risolve il problema del bluetooth, incrementa la velocità di trasferimento dati attraverso le porte USB, migliora l’autonomia senza bisogno di installare TLP e attribuisce al tasto stella la funzione di aprire i segnalibri in Firefox. Inoltre, continuano ad essere forniti gli aggiornamenti dei firmware per Linux dei vari dispositivi. Complimenti alla Community di Ubuntu e agli sviluppatori dei firmware.
Aggiornamento 06.03.2021
Abilitare il lettore di impronte digitali sul Lenovo ThinkPad X1 Carbon 6th 2018 è ora possibile grazie al software in via sperimentale e da usare a proprio rischio messo a disposizione su GitHub.
La procedura descritta è di facile intuizione se si vuole abilitare il fingerprint sull’X1 Carbon 6th 2018 con solo Ubuntu, ma per chi ha un dual boot Windows 10 + Ubuntu 18.04 lo è di meno. Per questo, di seguito la spieghiamo in maniera più semplice.
Prima di tutto bisogna sapere qual è la stringa numerica cui è associata l’impronta digitale con cui si accede a Windows.
– Per scoprirla, da Windows aprire la console dei comandi e digitare quanto segue:
wmic useraccount get name,sid
– copiare solo la stringa numerica corrispondente allo username con cui si accede a Windows attraverso l’impronta digitale.
– Rimuovere eventuali precedenti installazioni di fprintd:
sudo apt remove fprintd
– Aggiungere al repository di Ubuntu il PPA per eventuali aggiornamenti:
sudo add-apt-repository ppa:uunicorn/open-fprintd
– Verificare se ci sono aggiornamenti:
sudo apt-get update
– Installare il software necessario per il funzionamento del lettore di impronte digitali:
sudo apt install open-fprintd fprintd-clients python3-validity
A questo punto aprire il file di configurazione del software appena installato:
sudo gedit /etc/python-validity/dbus-service.yaml
– Ora bisogna associare all’utente di Ubuntu l’impronta digitale registrata in Windows, vi troverete davanti al file di testo seguente:
# Mapping for users # Add mappings from a user to a SID to use the same fingerprints as enrolled by # Windows. By default, mappings will be generated from the numerical UID if not # found here. This is fine if you are not dual booting and want to share # mappings with Windows. user_to_sid: # Example: #"username": "S-1-5-21-1234567890-1234567890-1234567890-1234"
– Aggiungere di seguito la riga seguente composta dallo username di Ubuntu e dalla stringa numerica che avevamo copiato da Windows all’inizio della procedura. Così:
"usernamediubuntu": "S-1-5-21-1234567890-1234567890-1234567890-1234"
– Salvare il file.
– A questo punto non rimane che verificare. Per cui, riavviare Ubuntu e procedere con l’accesso al sistema tramite impronta digitale. Riavviare Windows e fare altrettanto.
– Se si vuole abilitare il lettore di impronte digitali anche per altre funzioni oltre quella di accedere ad Ubuntu, digitare nel terminale di Ubuntu quanto segue:
sudo pam-auth-update
– A questo punto abilitare con la barra spaziatrice la voce “Fingerprint authentication” e dare l’ok.
Ogni qual volta sarà necessario per qualsivoglia motivo inserire la password, verrà proposta prima la lettura dell’impronta.
Altri aggiornamenti
Con l’arrivo della versione 18.04.05 di Ubuntu:
– il Bluetooth funziona bene senza bisogno di ulteriore configurazione.
– DocFetcher è stato inserito all’interno dei repository ufficiali ed è quindi scaricabile da Ubuntu Software.
– Il WiFi lavora in modo predefinito sulla banda a 5 gigahertz.
Consigli
Se non ci sono problemi di compatibilità con i vostri programmi, consigliamo l’avanzamento alla versione 22.04 di Ubuntu. Con questa versione non serve fare nulla di più che l’installazione del sistema e tutto funziona nel migliore dei modi senza necessità di configurare nulla, compreso l’accesso a memorie crittografate con Bitlocker mediante passphrase. L’unico dispositivo che non viene riconosciuto in fase di installazione è ancora il lettore di impronte.
Inoltre, la versione 22.04 integra tre opzioni di prestazioni selezionabili a proprio piacimento a seconda delle esigenze: prestazioni, bilanciate e risparmio energia. Cosa utile per incrementare l’autonomia durante l’uso a batteria. Grazie ancora agli sviluppatori di Ubuntu.